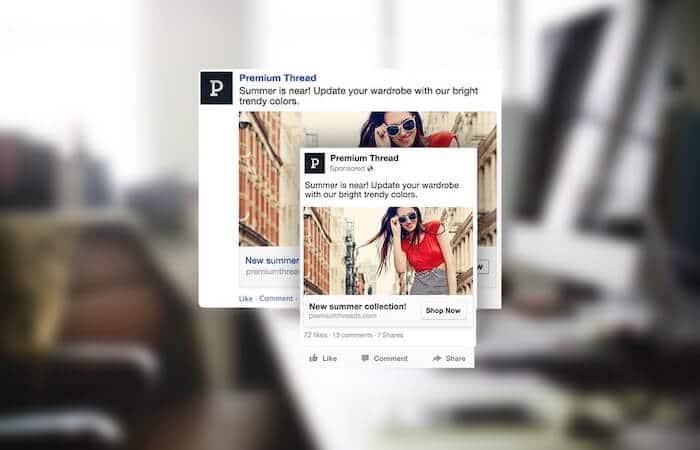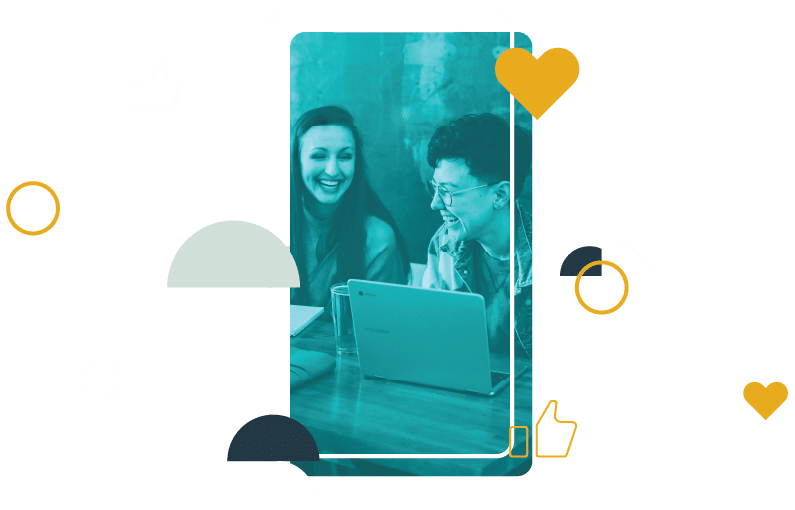Social media call-to-action buttons are one of the easiest ways to increase engagement on your social media posts.
These buttons let you tell your audience how to take action on a post. For example, if you’re posting a link to a new product, place a shop now button on your post. This will tell your users how to interact with your post, and give them easier means to do so.
Generally, these buttons appear within your social media post, and the button is linked to whatever link you’re sharing with your audience. So in the case of our Facebook example above, you’d put a link to your new product in the post, and the shop now button would be linked accordingly.
Sounds great, right?! It is.
In this article, we’ll discuss which networks support call-to-action buttons, and show you how to add them to your social media posts. Don’t worry: the process is a piece of cake.
Table of Contents
Start your free 14-day Fanbooster trial
So, which social networks support call-to-action buttons?
Well, truthfully, the number of social networks that have built-in call-to-action buttons isn’t too astounding. Currently, the only two social networks that offer call-to-actions buttons are Facebook and Google My Business.
Thankfully, however, these are two of the most important social networks for businesses.
What do these call-to-action buttons look like?
On Facebook, you can add:
- Sign Up
- Shop Now
- Contact Us
- Watch Video
- Apply Now
- And more!
These buttons link directly to the link in your post, and you can even link phone numbers in for mobile posts.
On Google My Business, you also have a nice set of call-to-action buttons to choose from. Its five buttons let you add small action buttons to the bottom of your Google My Business status updates (which appear on Maps and Search).
Currently, Google My Business offers the following call-to-action (CTA) buttons:
- Learn More
- Reserve
- Sign Up
- Buy
So no matter what you’re selling or promoting on social media, there’s a call-to-action button to spice up your post.
Adding social media call-to-action buttons to your posts is simple
Now, let’s take a look at how to actually add call-to-action buttons to your social media posts.
We’ll start with Facebook, and then move onto Google My Business.
Call-to-action buttons on Facebook posts
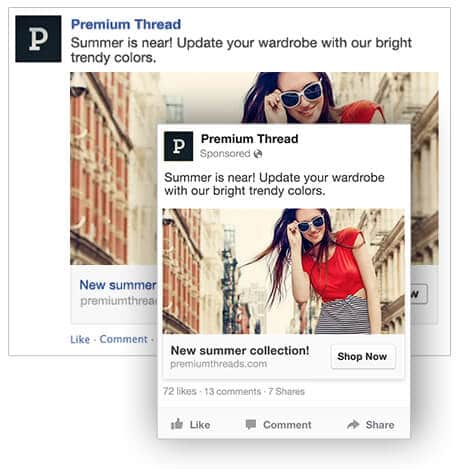
Unfortunately, you can’t add call-to-action buttons on the standard Facebook site. Instead, you’ll need to do it through Facebook Business Manager. Here’s the low-down on how to do it:
1. Create (or sign in to) a Facebook Business Manager account and link your owned Facebook pages.
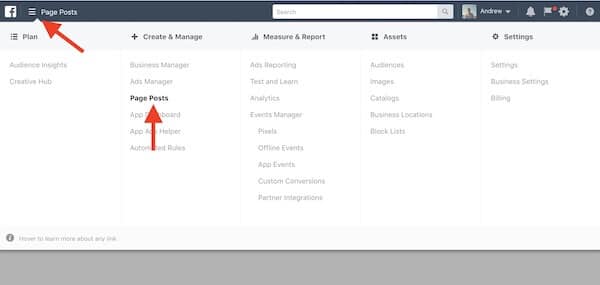
2. Click the hamburger icon at the upper left-hand corner of the screen, and click Page Post.
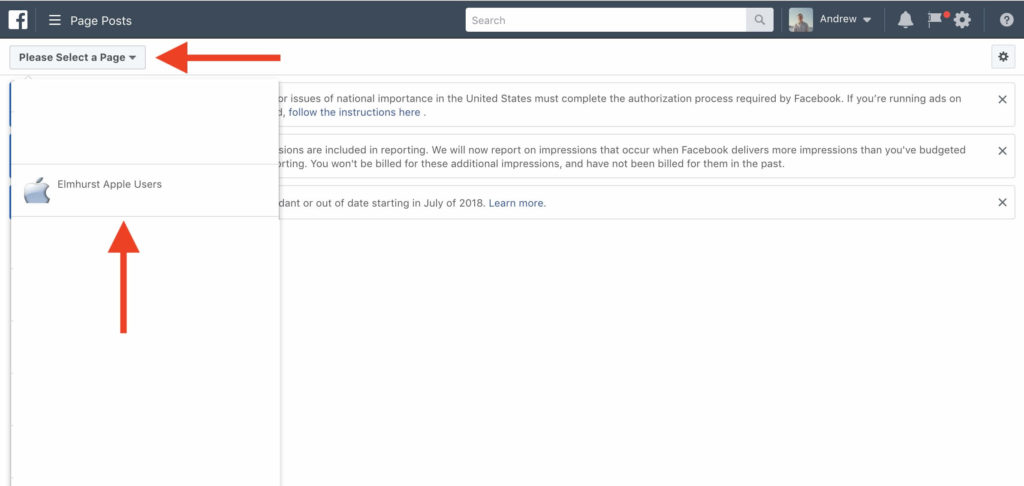
3. Click the Please Select a Page button at the upper left-hand corner of the screen and select the page you’d like to post to.
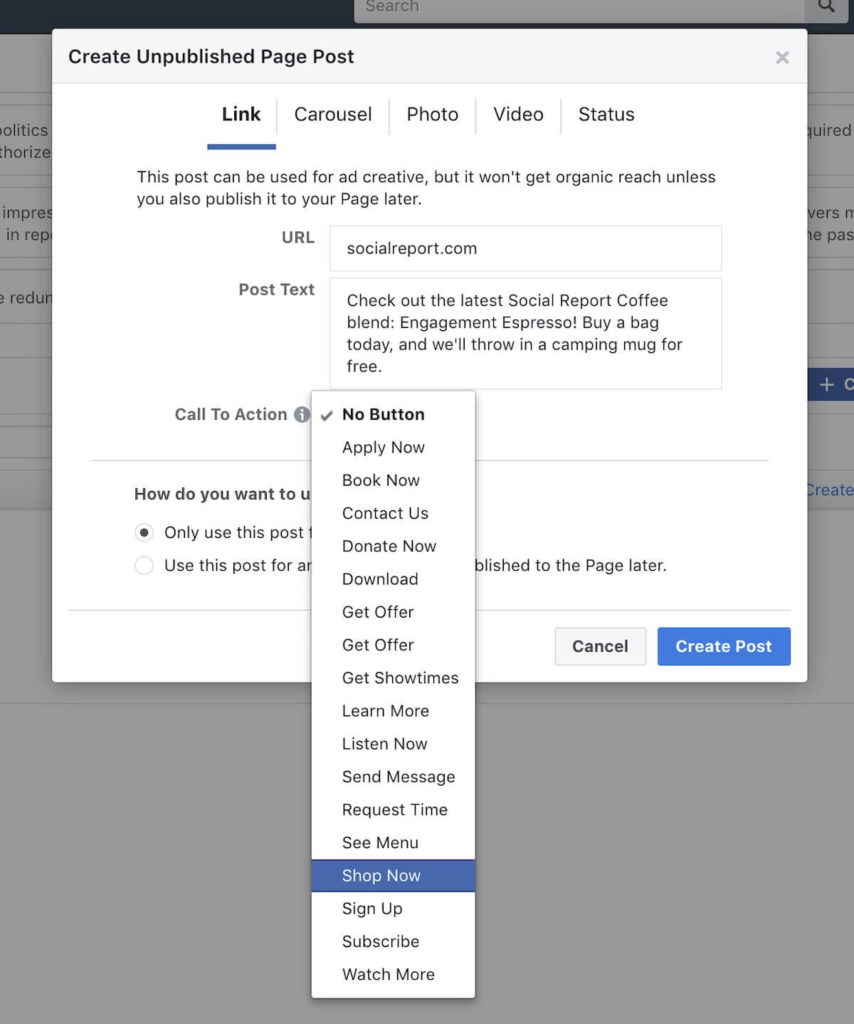
4. Click the blue create post button on the right side of the screen. In this menu, select what type of post (link, photo, video, etc), write the content, and select your call-to-action button of choice at the bottom of the menu.
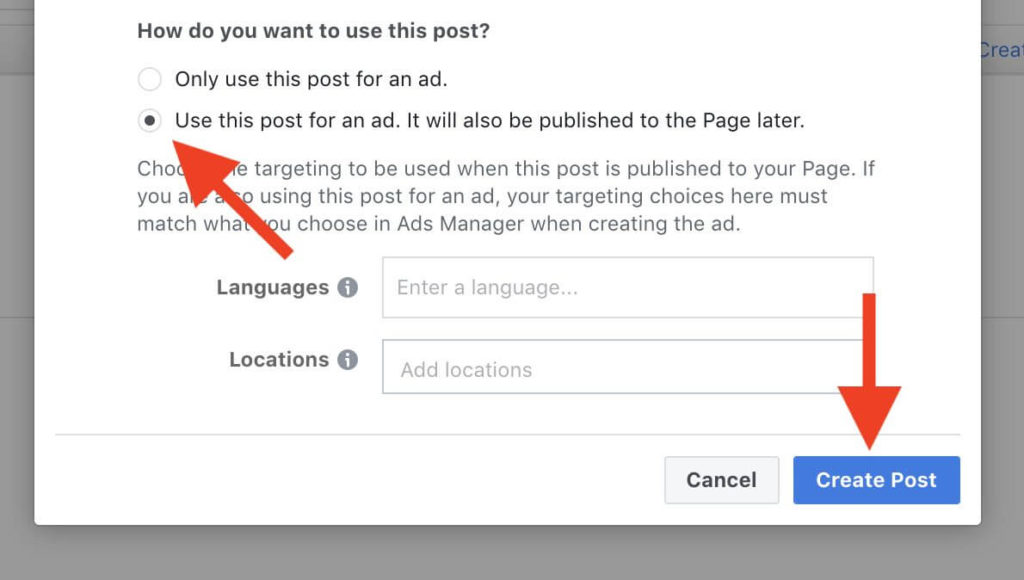
5. Check the radio button to the left of the “Use this post for an ad. It will also be published to the Page later” option. This ensures that your new post will be immediately posted to your page, and not just saved as an ad.
At the bottom of the screen, fill in the language and location targeting options (optional) and click Create Post. You’ll then be redirected back to the Page Post screen.
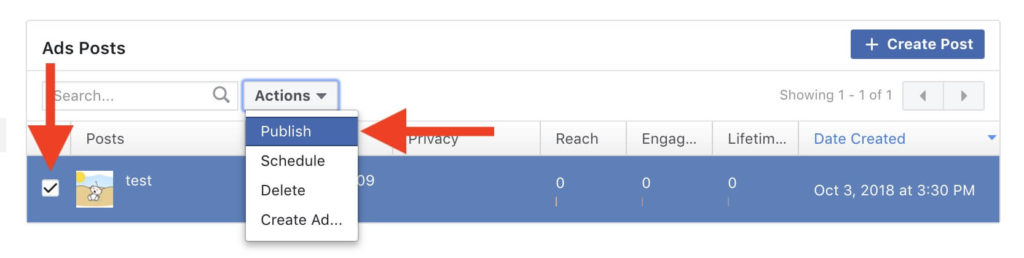
6. On the Page Post screen, click the checkbox to the left of your new post and click the Actions button at the top of the screen. Choose publish from the drop-down menu, and your post will be immediately published to your Facebook page—phew!
Your Facebook post will look like this once it’s live. Note the call-to-action button at the bottom right corner of the post.
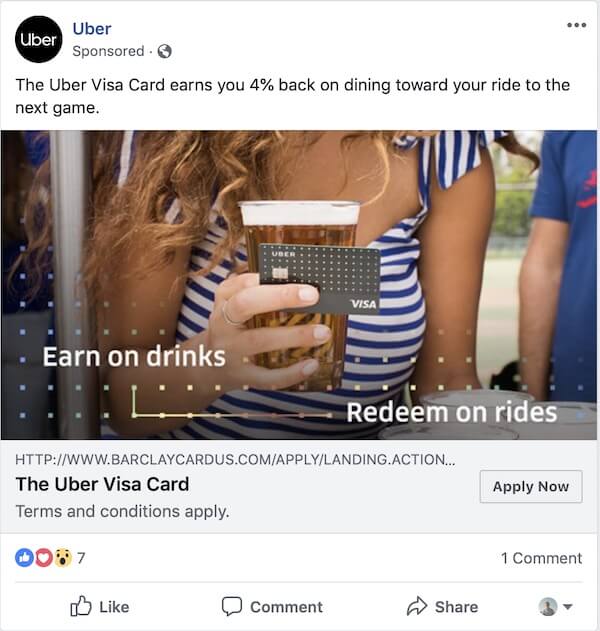
Adding Facebook call-to-actions are easier with Fanbooster
Quite the process, right? Thankfully, it can be a lot easier with Fanbooster.
Here’s how to do it:
1. Build your post in the Schedule a Post screen and click Advanced Options.
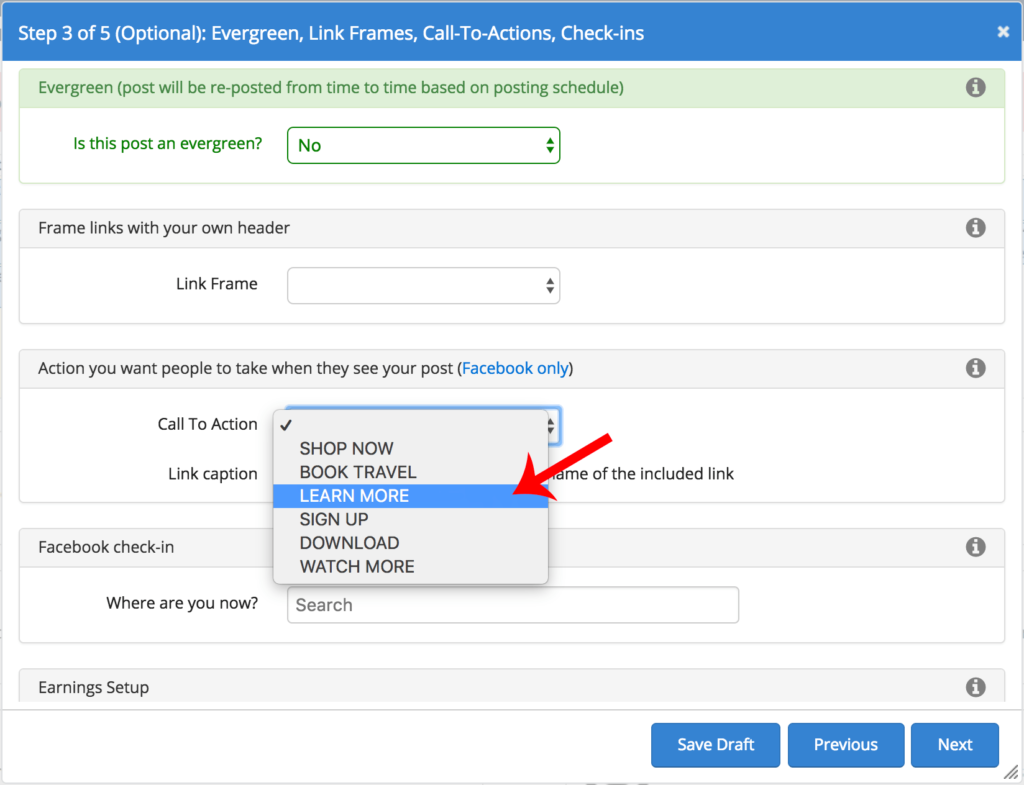
2. Schedule your post as normal and—Step 3 of 5—select your call-to-action button in the Facebook Call-To-Action section. Note that the link caption will default to the hostname of the included link.
3. Continue the rest of the posting process as usual.
And that’s all there is to it! You’ve successfully scheduled a Facebook post with a call-to-action button using Fanbooster. Easier, right?
Adding call-to-action buttons to Google My Business posts
Google prompts you to leave a review after clicking the new call button on Posts. https://t.co/c48NH5mhpo pic.twitter.com/TCmUD0iEym
— Joy Hawkins (@JoyanneHawkins) July 12, 2018
Next up we have Google My Business. There are plenty of ways to optimize your Google My Business profile including using call-to-action buttons. Google added call-to-action buttons to the platform in July of 2018, making your products and services more accessible than ever. Here’s how to add them to your posts!
1. Log into Google My Business and click the Posts button on the left-hand side of the screen.
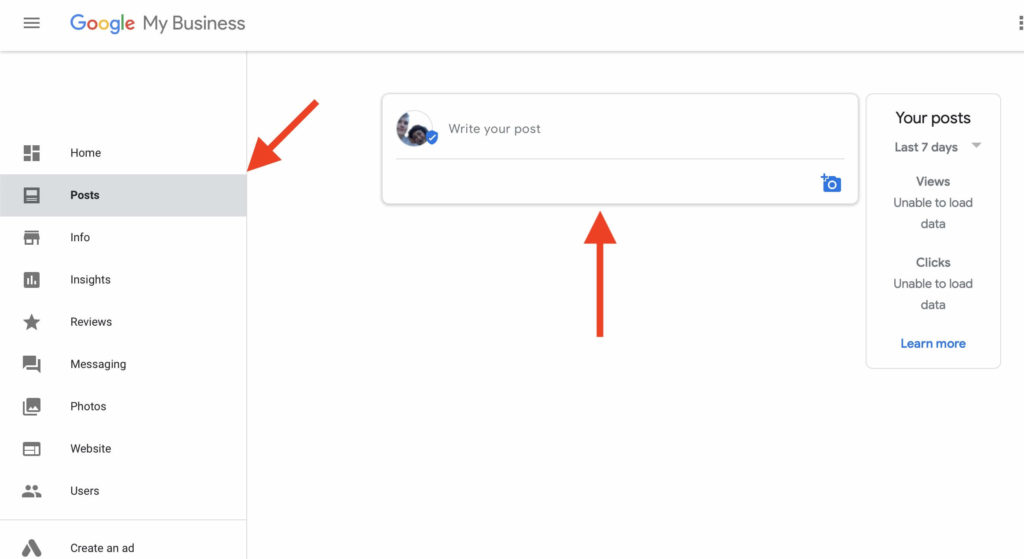
2. Click the Write your post button at the top of the window and build out your post as usual.
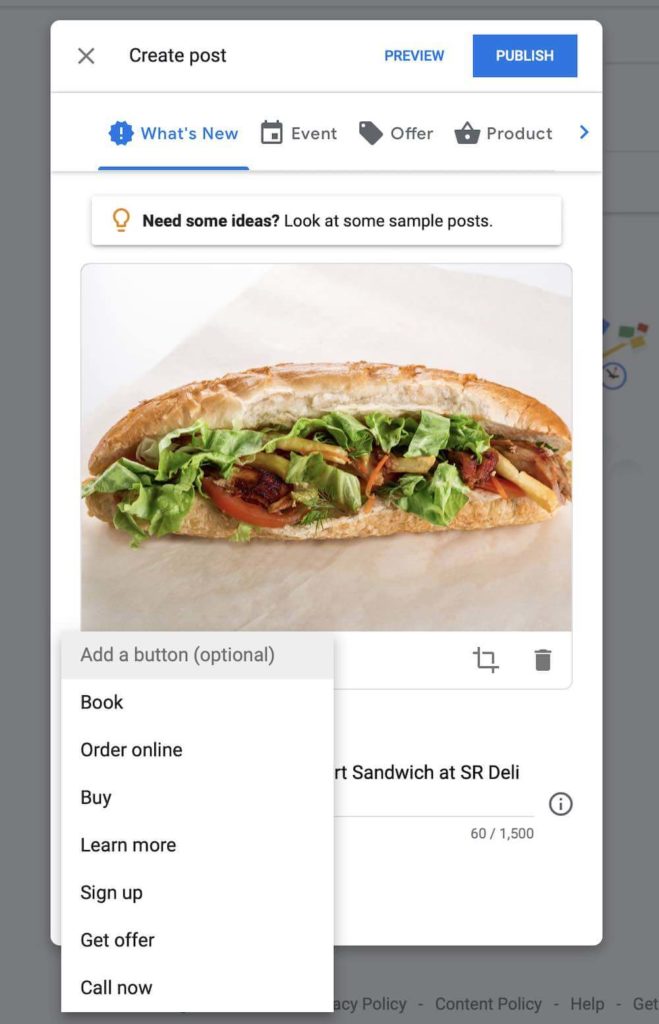
3. Once your post is built, click the add a button button at the bottom of the screen and select the call-to-action of your choice. Then, click publish, and you’re all set!
Your posts will look like this when posted:
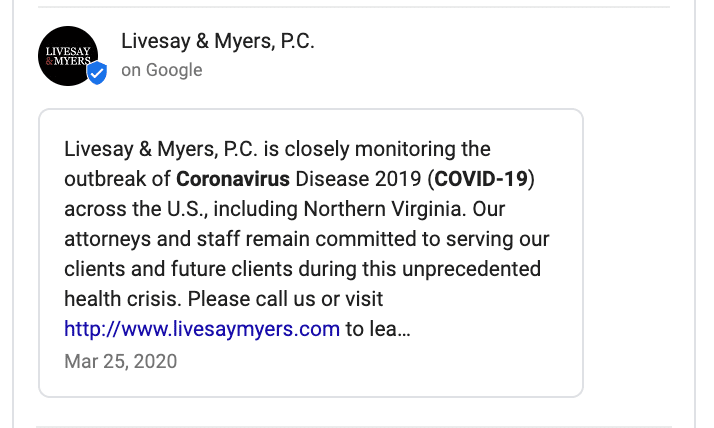
Adding call-to-action buttons with Fanbooster
Don’t worry, you can add your Google My Business call-to-action buttons with Fanbooster. Here’s how to add them to your posts in your posts:
1. Build your post in the Schedule a Post screen and click Advanced Options
2. Schedule your post as normal and—in Step 3 of 5—select your call-to-action button in the Google Business Call-To-Action section. Like Facebook, the button will be mapped to the link in your social media post.
3. Continue the rest of the posting process as usual.
That's a wrap!
In this article, you learned how to add call-to-action buttons to your Facebook and Google My Business posts. Use these buttons to grow your audience, engage your prospects, and drive sales.