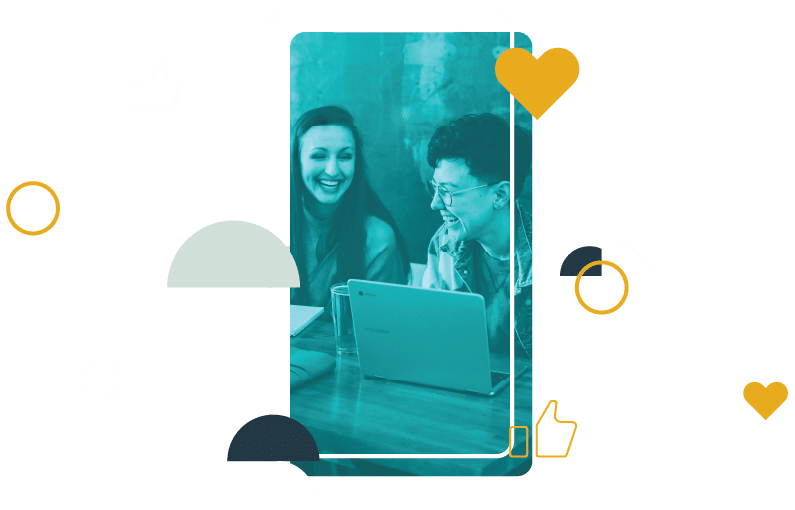In 2014, Facebook introduced Business Manager as an easier way for agencies and social media companies to manage multiple Facebook Business Pages and ad accounts. In 2020, the Facebook Business Manager will be even more important, as the platform becomes necessary to use some features of Facebook for business. If you’ve been putting off making the switch, you might not even know what Facebook Business Manager is.
We don’t blame you! It looks pretty daunting from the outside.
But Facebook Business Manager is really just a single hub for agencies to manage Facebook accounts outside of personal accounts. This means that agencies can link client pages to their Business Manager account without having employee accounts linked as administrators. Think of it as command central for marketers operating multiple social media pages.
Despite Business Manager being a powerful tool, many agencies still haven’t adopted it. That’s why we’ll show you what Business Manager can do and how to add your client’s Facebook pages to it in this article. We promise it’ll make your life easier.
Let’s dive in and check it out!
Table of Contents
Start your free 14-day Fanbooster trial
The benefits of using Facebook Business Manager
As discussed, the main benefit of using Facebook Business Manager is being able to access your client’s Facebook pages without having personal accounts linked as admins.
You get virtually unrestricted access to pages via Business Manager. You can post to client accounts, customize their pages, and even link the account to third-party apps like Fanbooster.
This is a benefit for your clients and employees. Your clients can rest assured that their accounts are protected from ill-use by employees, and employees have their work and personal Facebook lives separated.
Facebook Business Manager also lets you connect multiple Facebook ad accounts to one central dashboard. This is helpful if you’re managing ad campaigns for multiple clients; just link their ad accounts to Business Manager and you can manage budgets, create ads, and more. For easy ad launch, you can always use Fanbooster’s in app Facebook boosting ads feature.
Business Manager also has built-in analytics tools. These analytics are limited, but provide a basic understanding of your client’s page reach. We recommend using Fanbooster’s Facebook reporting tools for a more in-depth look at your client’s Facebook ads and pages.
Facebook Business Manager is going to be a requirement
The other unavoidable reason that you should start using Facebook Business Manager? Sooner rather than later, you’re probably going to have to.
Facebook has been seriously pushing the program, restricting certain features to motivate people to make the switch. Specifically, you can no longer use Custom Lists within Custom Audiences.
- You can no longer create new audiences with Customer Files
- You can no longer create Ad Sets using your Custom Audiences
So if you want to do any kind of targeting, (which you should if you want to make the most of your ad spend) Facebook Manager is your solution.
The good news is that it’s actually a lot easier than you might think. In fact, you might even have a Business Manager account you didn’t even know about. Facebook has created an automatic account for many marketers and their agencies.
Creating a Business Manager account
First thing’s first: let’s create your Business Manager account.
Doing this is simple. Just navigate to the Business Manager website and click the blue Create Account button at the upper right-hand corner of the window. Then, sign into your Facebook account and follow the on-screen prompts to create your company account.
Adding team members to Facebook Business Manager
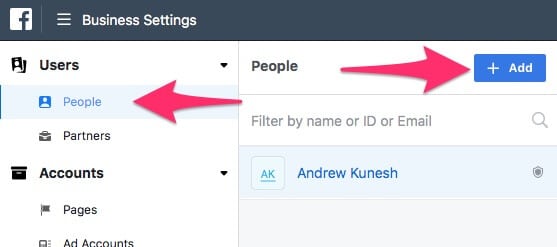
To add team members to your Facebook Business Manager account:
- Click the gear icon at the upper right-hand corner of Business Manager.
- Look towards the upper left-hand corner of the screen and click the People button.
- Click the blue Add button and you can invite team members by email address.
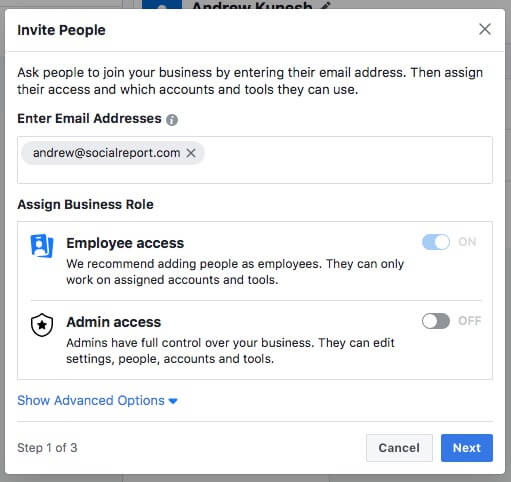
At the bottom of the window, choose whether or not you want to give your team member admin rights or standard employee access.
Users with standard access can only access the pages they have been assigned; users with admin access can access all accounts and change business settings.
Click the next button and you can choose what pages standard members have access to.
Once your team members are added, they can sign into Business Manager using their Facebook credentials and manage client accounts for your agency.
How do I link pages and ad accounts to Facebook Business Manager?
You can add owned and non-owned accounts to Facebook Business Manager. Owned accounts are—in short—accounts where you already have admin rights. If you don’t already have access, you can request it in Facebook Business Manager.
Here’s how to link both non-owned and owned pages.
Linking Facebook pages to Business Manager
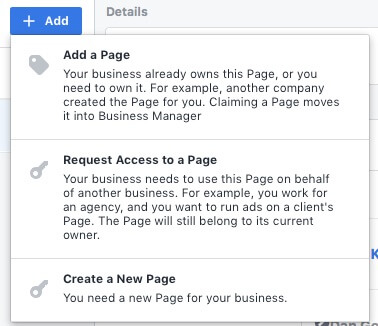
- Click the gear icon at the upper right-hand corner of Business Manager.
- Click the Pages button on the left-hand side of the screen.
- Look towards the center of the screen and click the blue Add button.
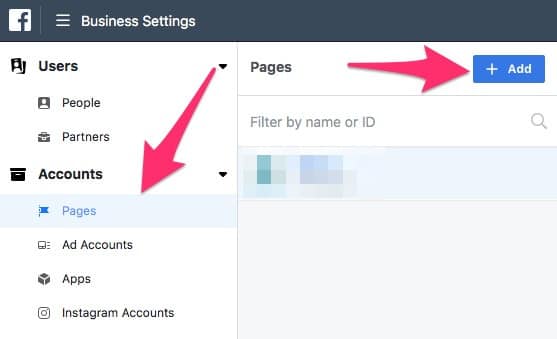
You’ll see three options in the add drop-down menu:
- Add a page
- Request access to a page
- Create a new page
Use add a page if you already have admin access to the page. Alternatively, use request access to a page for new clients and other pages you don’t have admin access to.
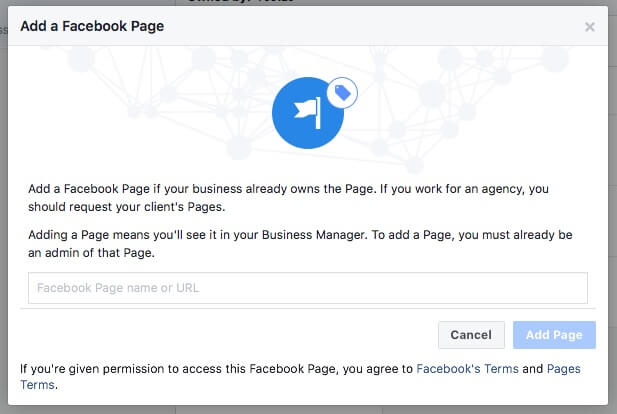
Adding an owned page is simple—Facebook will prompt you to type in the name of the page immediately. If the page is available through your personal account, it will appear in the auto-populated list.
Requesting access to a non-owned page
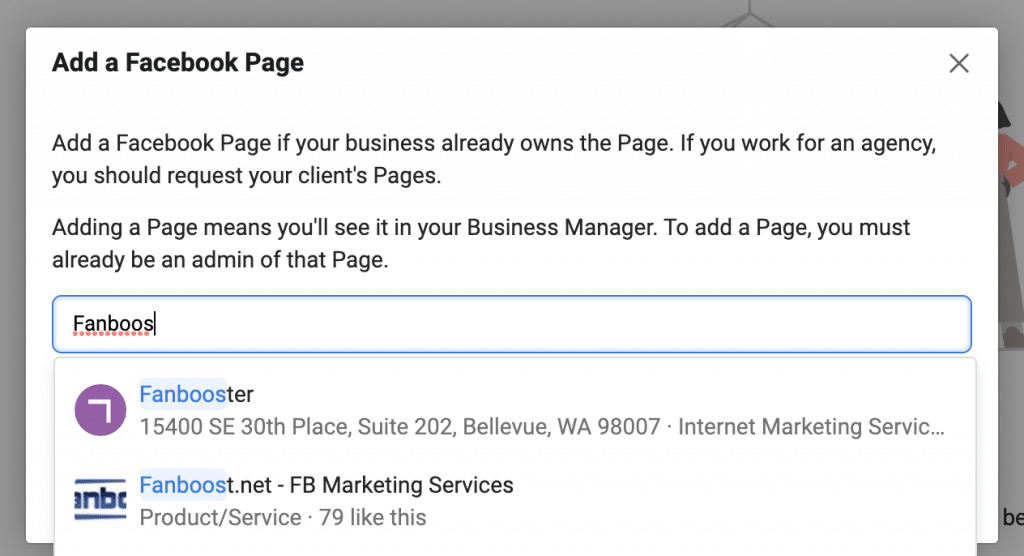
Requesting access to a page requires that you set a primary business page before requesting. This is the page that owns your Facebook Business Manager account and is the name your clients will see when you request access to their page. We recommend setting your primary business page to the Facebook page of your agency.
Facebook Business Manager will prompt you to set a primary business page when you first try to add a non-owned account. Then, you can request access to a non-owned page the same way as adding an owned page: search for the page and click on it from the drop-down menu.
When you request access, the admin of the page will receive a notification that you’re requesting access to their page. When approved, you can access the account via Business Manager.
Using Business Manager with Fanbooster
As discussed, you can use Business Manager to add managed Facebook pages to third-party apps. This is useful for linking your client’s pages to apps like Fanbooster so you can manage posting, ad boosting and analytics.
Here’s how to link a managed page to a Fanbooster project:
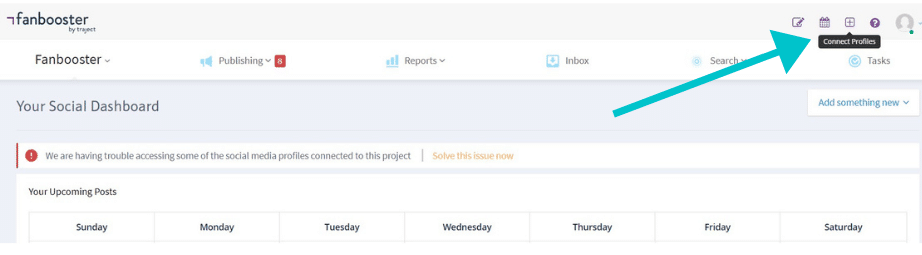
- Log into your Fanbooster account and navigate to the project that you want to add a new Facebook page to
- Click the Settings button on the top-bar
- Click Profiles
- Click the green Connect Profiles button at the upper right-hand corner of the screen
- Select Facebook from the list of networks
- Facebook will ask you to log into your personal account and authenticate
- Go through the prompts until you're brought back to Fanbooster
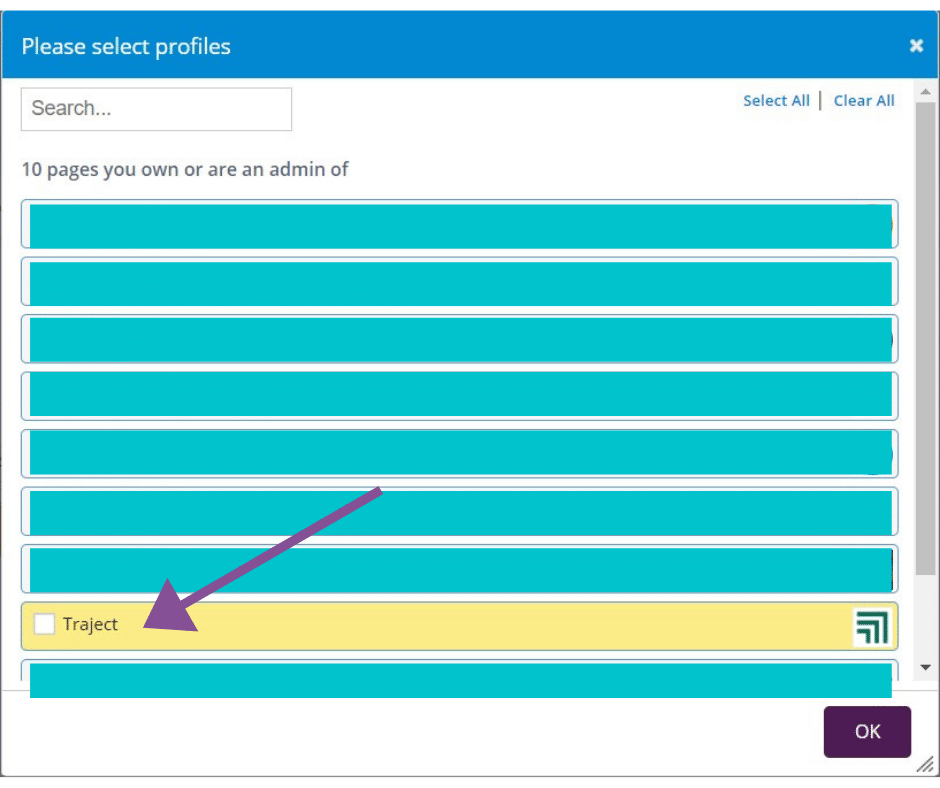
At the center of the screen, you’ll see a list of Facebook pages connected to your account. Accounts connected via Facebook Business Manager will appear under the “pages you own or are an admin of” header at the top of the list.
Select a page and click the blue OK button at the bottom of the window.
And that’s all there is to it: you’ve successfully connected a page from Facebook Business Manager to Fanbooster!
As usual, all project users can pull reports and schedule content to the Facebook page you just connected.
Enjoy a more secure Facebook experience
Get familiar with Facebook Business Manager on behalf of your clients before you’re forced to. As you can see, set up isn’t difficult, and the benefits are worth it! Use the free tool to better manage your client’s Facebook pages and ad accounts—it’ll save you a ton of time in the long run!