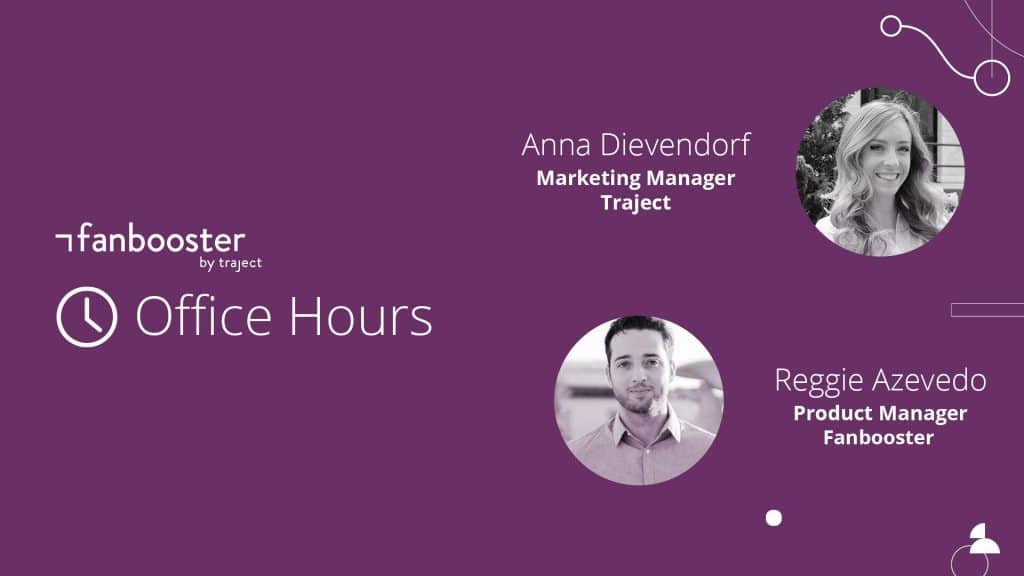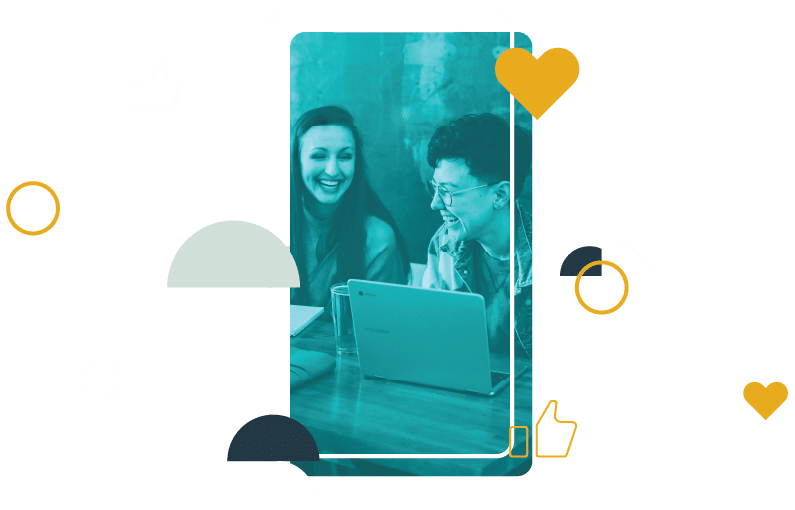Product Manager Reggie Azevedo and Marketing Manager Anna Dievendorf hosted their monthly Fanbooster Office Hours to talk through product updates, using post presets, the benefits of posting schedules, and any other questions that came up.
Table of Contents
Mobile Analytics Update - 4:48
Reggie announced mobile analytics are almost ready to launch.
Over the upcoming weeks, you’ll see an announcement from Fanbooster that you can see key metrics in the Fanbooster mobile app. Reggie shared a mockup of what this will look like, highlighting the initial dashboard-like view of the KPIs that social media managers have told us are most impactful to them.
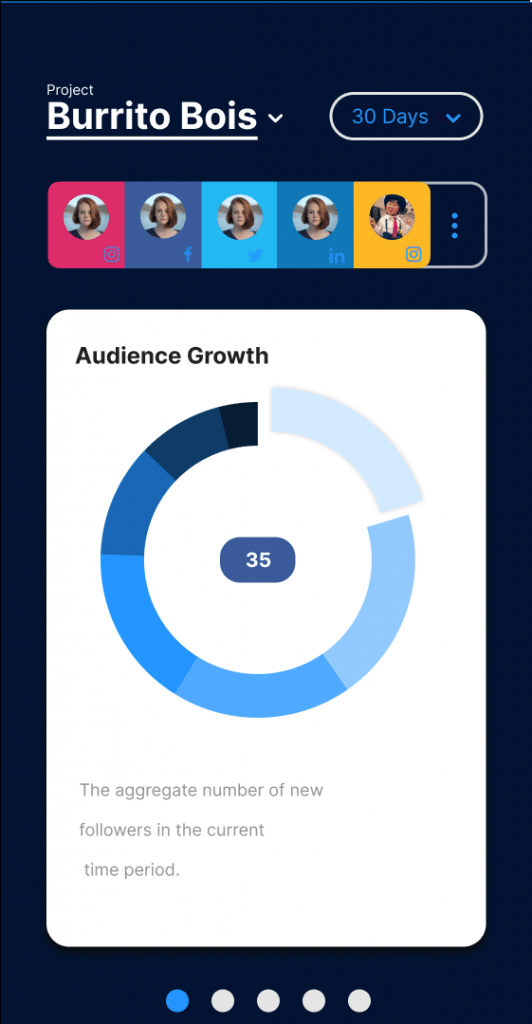
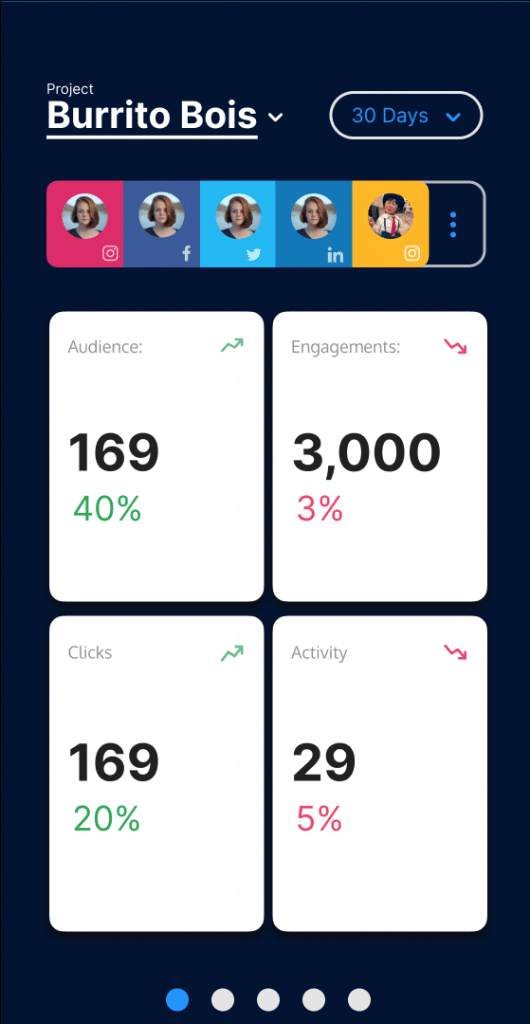
Reggie demonstrated how to access and interpret these metrics. If you need to make decisions on the go and know that you’ll be using this feature, skip to this section of the video to watch Reggie use mobile analytics. When this is released, it will be available on both iOS and Android.
Creating Post Presets - 8:11
Anna shared some data that Fanbooster has been using internally that indicates that users who use post presets and posting schedules tend to be the most successful users who find the most value from the platform.
To begin using post presets, social media managers should take a look at their social media content strategy and see which similar types of posts they can group together and label with a post preset.
To be in the same post preset, posts should share the same settings (e.g. they are all posted to the same network or talk about the same topic). Anna highlighted that there’s no reason not to have a long list of post presets if it helps you separate and compare them with more granularity.
There’s a few different ways you can create a post preset. First, you can simply click on the calendar or the “create a post” button as if you were going to create a new post. When the option comes up to select a post preset or create one, click to create new post preset.
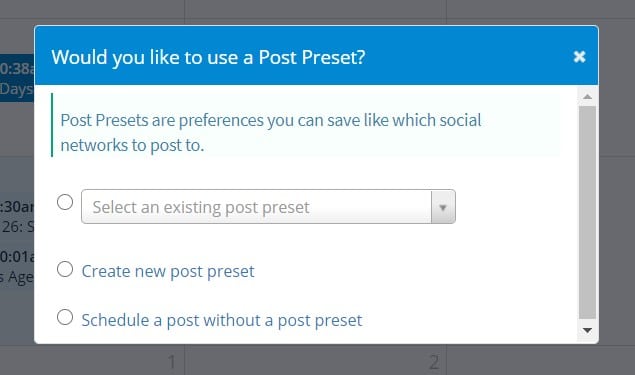
Walk through just like you would when creating a post, but select the post settings that you would want to apply to every future post labeled with this preset. Going forward, this will speed up your post creation as you’re able to access post settings with just one click. Alternatively, you can access the “Post Presets” page under the “Publishing” tab and create a new preset there.
For a more detailed walkthrough, Use the official post presets guide to get your post presets set up.
Benefits of Post Presets - 13:55
Post presets increase efficiency by using pre-populated post settings, but they have a lot of other benefits as well.
One of the top benefits is more sophisticated reporting. Users can go to “Publishing”>”Post Presets” and click on any individual preset to get a snapshot and insights on its performance.
Anna also shared that her favorite way to use post presets for reporting isn’t actually in the official Reporting tab, but is actually “Publishing”>”Content Performance.” This will show users a list of all post presets with major metrics that can be sorted and filtered, allowing social managers to rank post presets against each other and find out with categories of posts their audience likes best.
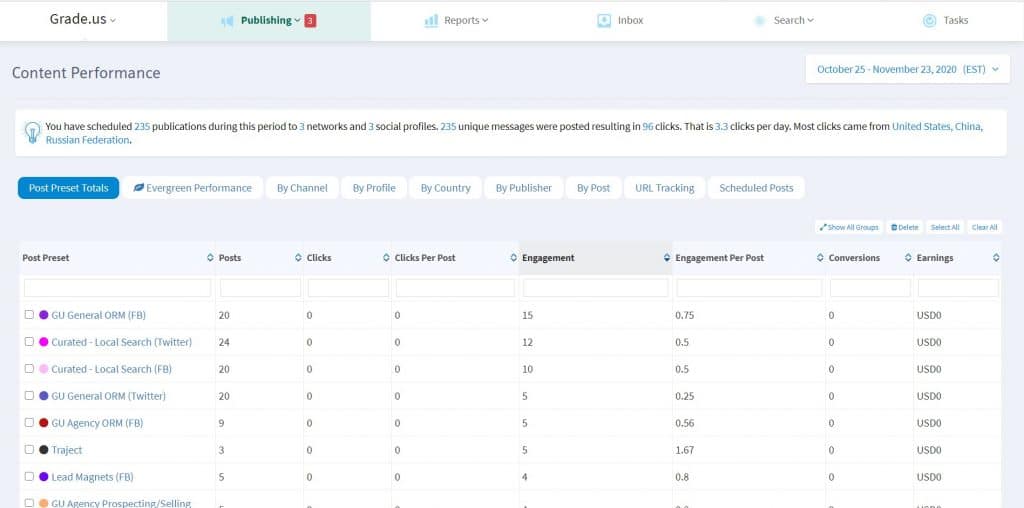
Post presets also help visually organize the publishing calendar to make sure all days are covered and a content balance is achieved. Besides eyeballing the different colors on the publishing calendar, users can filter the calendar view to only look at certain presets at a time and make sure it looks balanced.
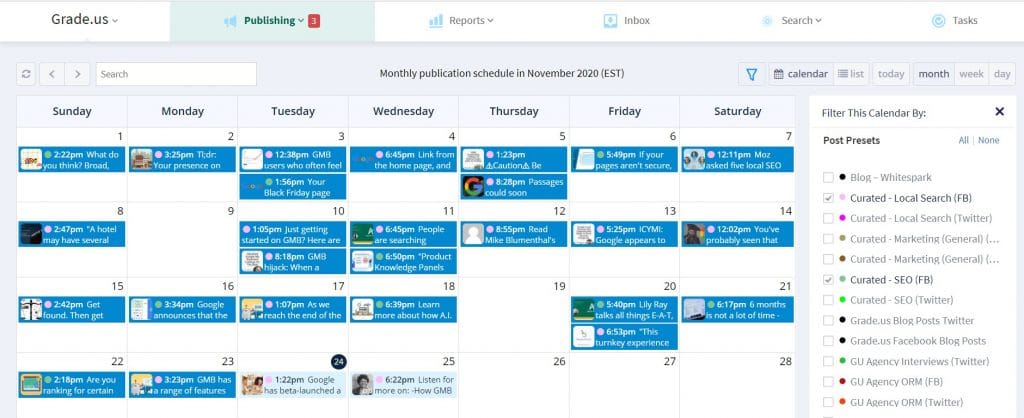
Lastly, post presets can help users with bulk posting and bulk deleting. When posts are categorized and labeled with these presets, it makes it easier to filter. To bulk delete posts within a post preset, switch from calendar view to list view, filter by post preset, and check the box to mass select and delete.
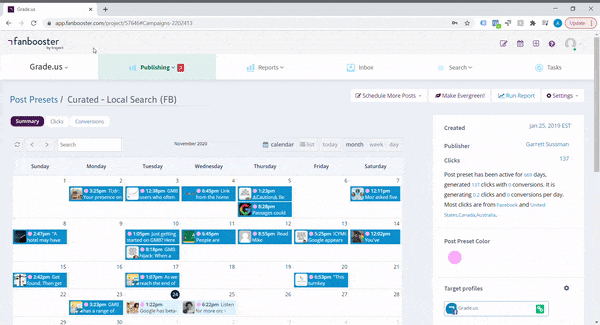
Creating a Posting Schedule - 17:00
Posting schedules are predetermined publishing time slots that users select. It can make the post scheduling process go uch more quickly when you can “add to queue” and have each post populate into the next open slot in the posting schedule, and it’s also necessary in order to take advantage of Evergreen scheduling.
The important thing to note on the relationship between post presets and posting schedules is that multiple post presets can filter into one posting schedule if the posts within that post preset have a similar posting frequency.
For example, a user could have “Twitter” and “Facebook” posting schedules and have the corresponding post presets match up with each posting schedule baed on which networks that content is created for. A user could also create a posting schedule that includes every day of the week and attach any preset that posts interesting, educational content, while having a posting schedule that has two days per week for sales pitch-oriented post presets.
To learn how to create a post preset, watch Anna set it up in the video or use the official guide to posting schedules.
To assign a posting schedule to a post preset, go to “Publishing”>”Post Presets” and select the preset you want to attach. On the settings side bar, choose the posting schedule that preset should be associate with.
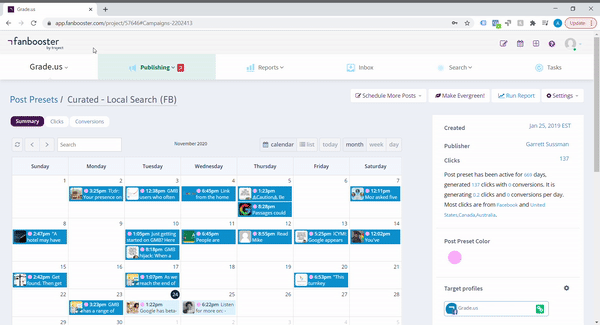
Q&A - 20:50
Reggie and Anna answered follow up questions to post presets and posting schedules, as well as anything else users were wondering about. Skip to this section to listen to questions and roadblocks other users are experiencing and the recommendations that Reggie and Anna provided them.