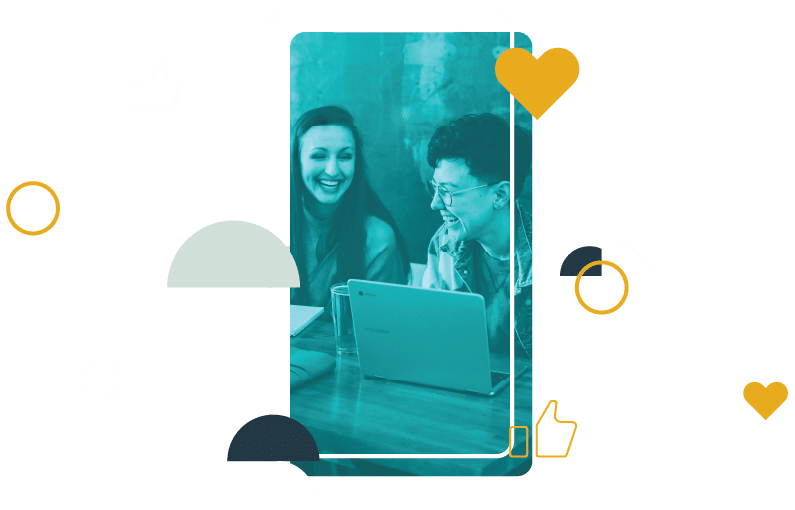Many people shy away from livestreaming on social because the video is, well, live. There’s no pause button to hit in the event something goes awry.
That’s also why viewers can’t seem to get enough. Projections reveal that by the end of this year, live video streaming will make up 82% of all internet traffic. So you at least need to consider learning how to livestream on YouTube and other platforms.
As consumers, it seems the majority of us are voyeurs by nature. There’s something special about watching your favorite brands and personalities come to life out from behind the guise of perfectly staged Instagram imagery and thoughtful copy.
The numbers don’t lie: a joint study by Livestream and The New York Times shows 80% of social media users would rather watch live video from a brand than read a blog, and a whopping 82% prefer live video to a brand’s standard social posts.
When working through your 30-60-90 day plan for a new social media client contract, consider where and how livestreaming could factor in. As an expert in this space, clients are looking to you to bring innovative ideas to the table.
With that said, make sure you know how to execute on said ideas once clients have signed on the dotted line. There are some streaming technicalities to be aware before you go live.
Here, we’ll explain how to livestream across the following social channels:
- YouTube
- TikTok
Table of Contents
Start your free 14-day Fanbooster trial
How to livestream on YouTube
With a massive community of creators and video content, YouTube is a popular platform for livestreaming. In fact, 70% of consumers prefer watching live content on YouTube over other channels like Facebook Live.
Before you get started livestreaming on YouTube
To live stream on YouTube, your client’s YouTube channel needs to be verified. If you want to take care of this step for them — potentially building it into your setup fee — access their account and visit YouTube’s verification page.
After entering your phone number, you’ll receive a verification code. Beyond livestreaming, a verified account on YouTube will allow you to upload long-form video content, use custom thumbnails, and other special privileges.
Once a video stream is live, consider having someone on hand from behind the camera to assist with responding to comments as they come through.
How to create a YouTube livestream
There are three ways you can livestream on YouTube: webcam, mobile, and an encoder.
For most clients, you’ll probably be keeping things simple by streaming on mobile or a desktop webcam. Note that your client’s YouTube channel will require at least 1,000 subscribers to enable mobile livestreaming.
YouTube livestreaming on desktop
To livestream using your desktop webcam, go to the YouTube main page. In the top right corner near your profile icon, you’ll select the Go Live camera icon.
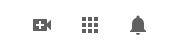
If you’ve recently verified your account, it may take at least 24 hours for livestreaming to be enabled.
YouTube livestreaming on mobile
On your Android, iPhone, or iPad device, open the YouTube app. Select the Go Live camera icon from the top right of your screen.
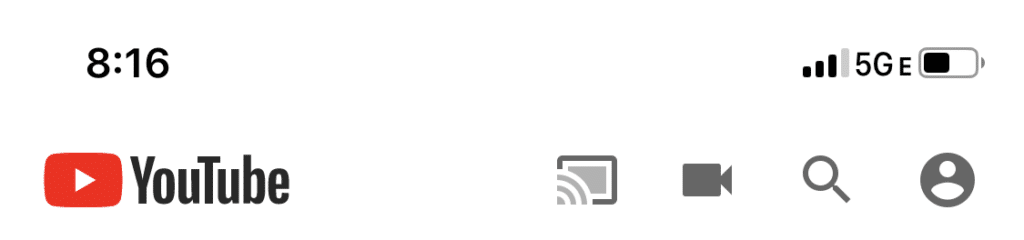
If you’re more of a visual learner, you can turn to YouTube — naturally — for video tutorials on how to livestream on the platform from start to finish.
How to livestream on Instagram
Livestreaming on Instagram is growing in popularity as followers seek to engage more readily with their favorite brands and influencer personalities. It’s a great platform for hosting live workouts, cooking demos, product reveals, and interviews.
Before you get started livestreaming on Instagram
Before planning your Instagram livestream, note that each live session comes with an hour time limit. These videos can be shared as replays on IGTV.
You’ll want to encourage whoever’s in front of the camera to periodically acknowledge live comments. This is a great way to encourage more engagement and make the stream feel interactive.
You can also choose to turn off comments if things get out of hand.
How to create an Instagram livestream
Even though you can access Instagram on desktop, you can currently only go live using the Instagram app on mobile.
Similarly to how you would go about creating an Instagram Story, open the app and tap the camera icon in the top right corner.
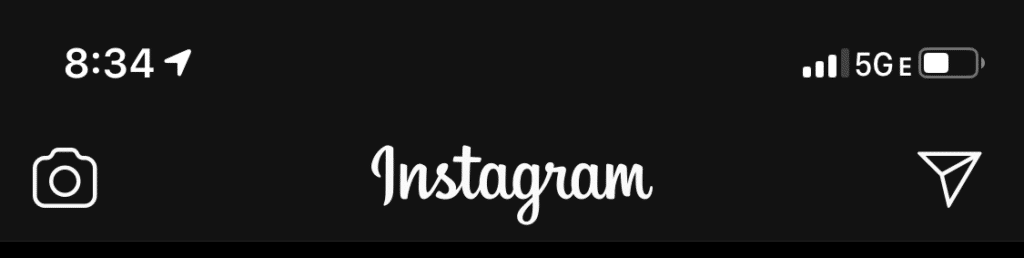
Along the bottom of the screen, scroll to the Live option and tap the icon that appears above to start streaming.
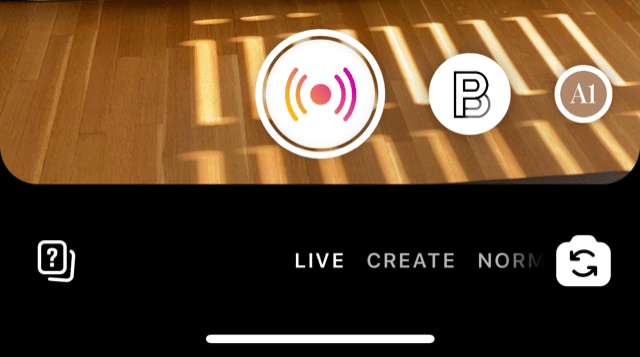
An option to End will remain in the top right corner of your screen. Tap it to end your stream and the download icon in the top left to save the video to your phone or share, as mentioned, to IGTV.
If you’d prefer learning how to livestream on Instagram by video, check out tutorials offered by popular creators and influencers in the space.
How to livestream on TikTok
TikTok and TikTok marketing in general are still fairly new on the social media scene. However, it can be a great avenue to explore for brands eager to connect with younger audiences through video.
Before you get started livestreaming on TikTok
Similar to going live on YouTube via mobile, your client will need at least 1,000 followers to livestream at all on the TikTok platform. Unlike the other platforms mentioned above, however, you are unable to save a livestream as a recording upon completion.
Go live on TikTok
Open your TikTok app and at the bottom of your screen, you should see a plus icon.
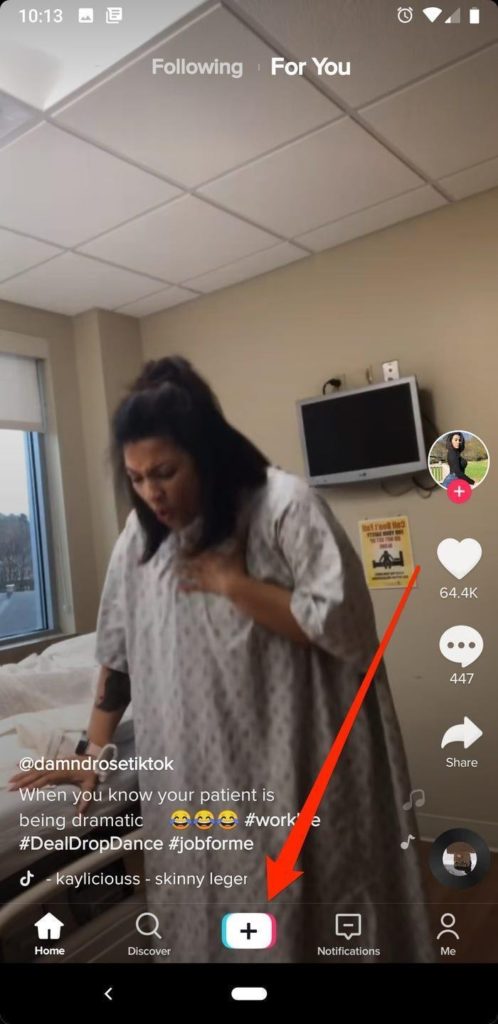
Tap the plus icon and you’ll see a Live button. Give your livestream an eye-catching title and choose to Go Live.
For a techy video walkthrough on how to go live on TikTok, check out tech How’s tutorial on YouTube.
How to livestream on Facebook
Facebook was a trailblazer in terms of major social media platforms offering livestreaming functionality. It’s still a popular option today, as going live on Facebook can improve organic reach over more static newsfeed posts.
Facebook users spend 3 times as much time watching Facebook Live videos than standard pre-recorded videos. So, going on Facebook Live just once a month can give your viewership a serious boost.
Before you get started livestreaming on Facebook
You don’t need a certain number of followers on Facebook to go live but you may want to consider special tools to make the job easier.
Using third-party options like OBS (free) or Ecamm Live (paid, Mac) makes it possible to schedule live videos and add your own flair (like a logo overlay).
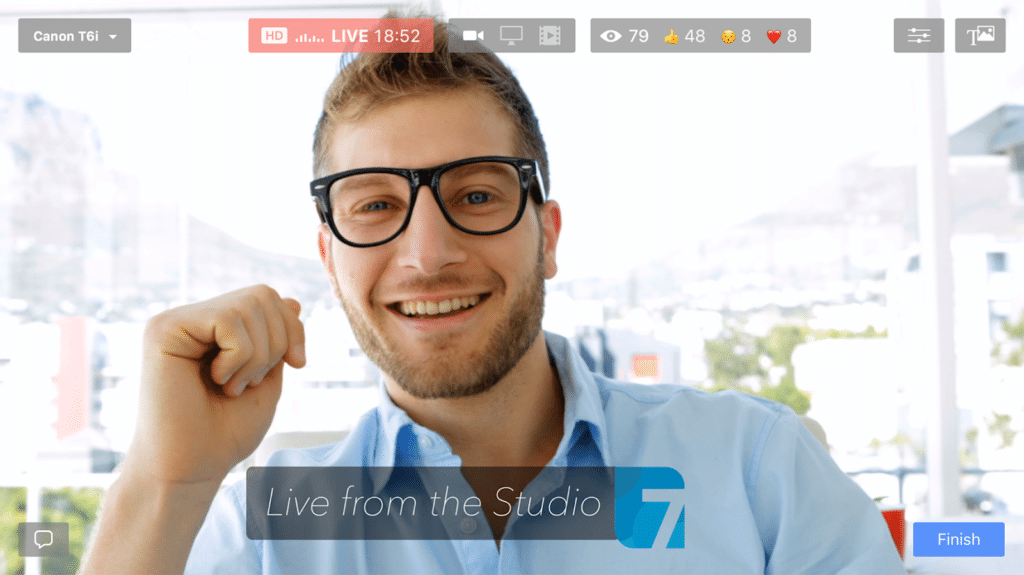
Go live on Facebook
Navigate to the top of your News Feed to find the status update area. You’ll see the option to go live:
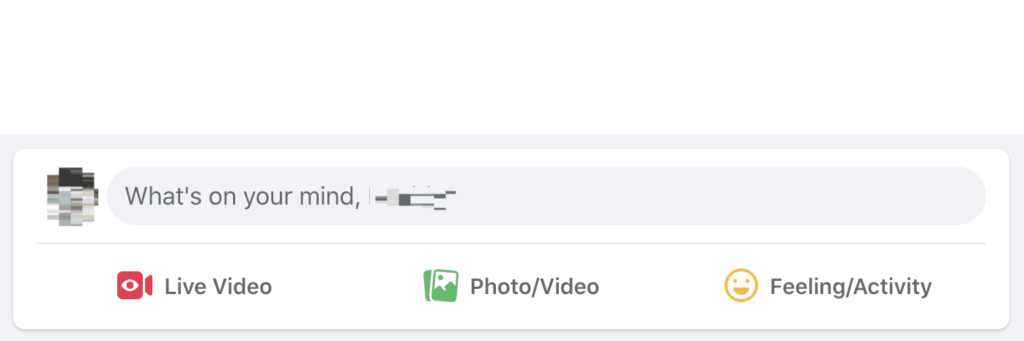
Click, “Live Video” and you’ll be directed to the Live Producer interface.
You’ll be given a few options for going live. If you’re using a third-party tool like OBS, you’ll need to make use of the stream key data. If you’re going live without the use of a third-party tool, you’ll most likely default to the “use camera” option.
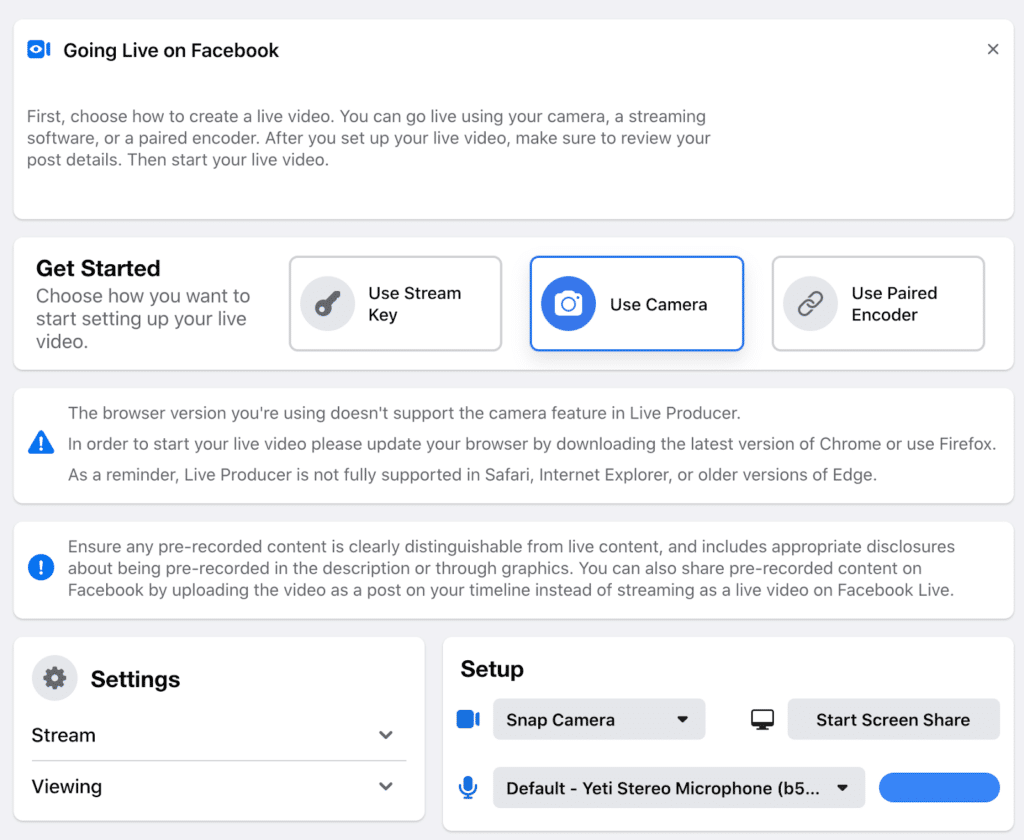
Finally, fill out a few details about your live video, then hit “Go Live”.
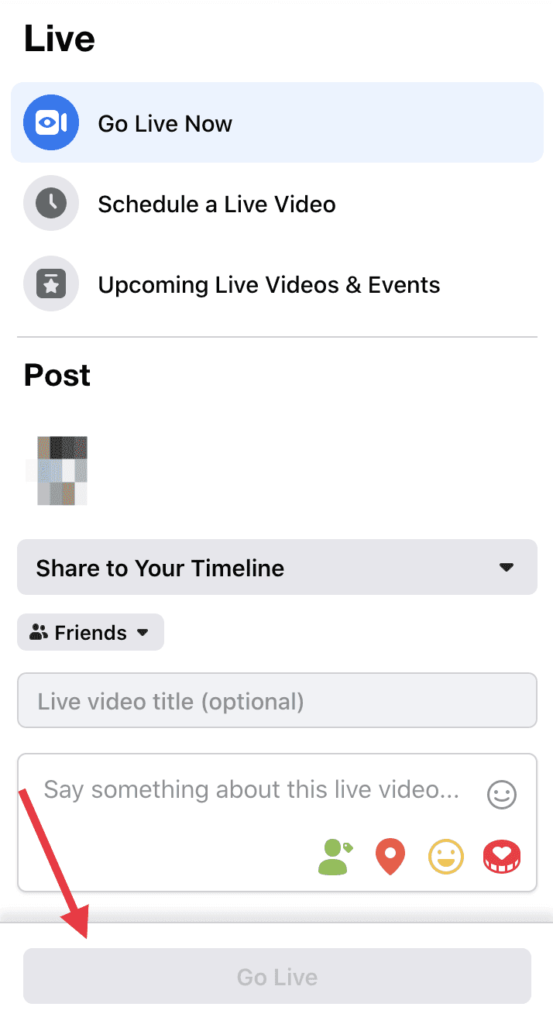
How to livestream on LinkedIn
LinkedIn is notoriously late to the game when it comes to implementing functionality that’s already popular on other platforms but recently came through with their own live video option.
LinkedIn’s live video platform can be used for live streaming conference calls, trade-show keynotes, product announcements, and other things usually reserved for webinars and conference calls. There’s also opportunities to engage a business community with Q&A sessions, product demos and more.
Like Facebook Live, audience members can comment on LinkedIn Live videos in real-time. The host of a live video feed can delegate moderators too, making it easy to keep conversations clean and on-track.
Before you get started livestreaming on LinkedIn
First and foremost, you’re going to have to do some planning ahead of time. You have to apply to broadcast on LinkedIn Live — it’s not a default feature for all users.
Since LinkedIn is a professional social network, ensure that you’re doing everything you can to present yourself professionally. Be extra conscientious of what you’re wearing, your background, lighting, and anything else that might dilute your message.
Go live on LinkedIn
LinkedIn requires the use of a third-party streaming tool, so you’ll need to gain access to a tool offered by one of their partners in order to move forward.
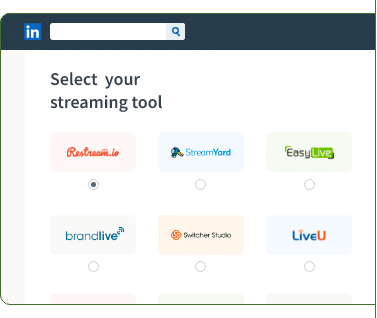
Once you’ve integrated the tool with LinkedIn, you’re good to go! Just make sure to note these important guidelines for livestreaming on LinkedIn (notably, streaming for longer than 10 minutes):
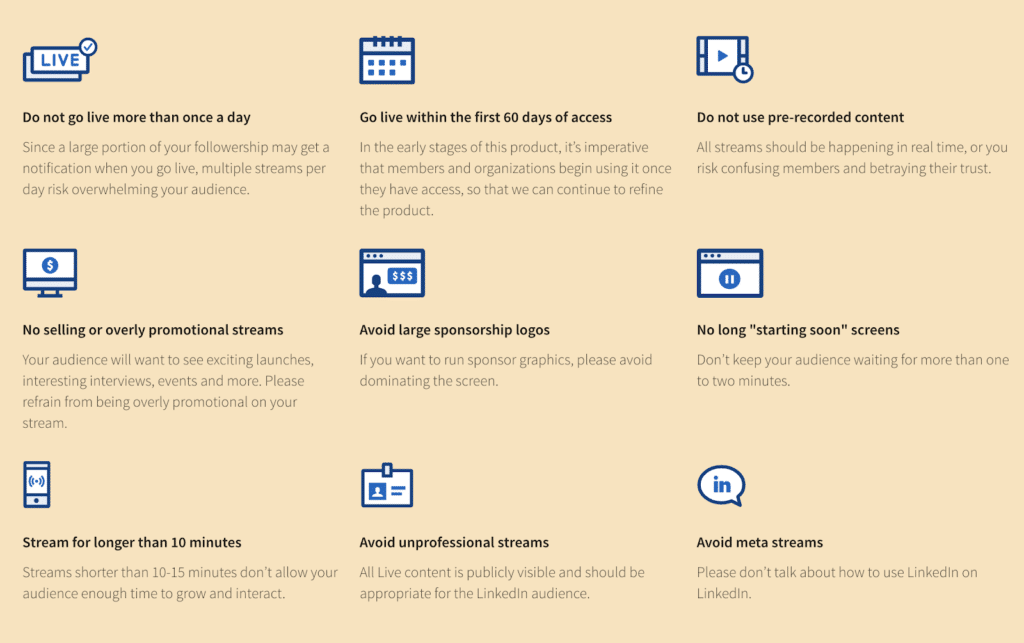
Livestream equipment for beginners
Depending on how often you intend to livestream for certain clients, it might be worth investing in higher quality livestreaming equipment. Your mobile device and computer will certainly get the job done but there are a handful of add-on items worth considering for taking your skills to the next level.
For beginners, here are a handful of livestreaming equipment suggestions to weigh:
- A nice starter camera with high quality resolution and mobility — check out the Canon Vixia HF R800 ($249)
- A starter livestreaming kit with lighting and tripod — check out the U-Stream Home Streaming Studio ($49.99)
- A flexible tripod for your smartphone — check out the Livestream Foldable Tripod ($16.99)
- A ring light for higher quality display visuals — check out the QIAYA Selfie Light Ring ($17.99)
- Livestreaming broadcaster and video editor software — check out something like XSplit which offers both free and upgrade options
Final Thoughts: How to livestream and build your audience
Going live on any social platform isn’t necessarily hard but it does require some logistical planning on the backend. You don’t have to go into a livestream with a script in hand but your clients should know why they’re going live to begin with.
What do they have to offer their audiences in terms of value? Will what they’re posting be entertaining to their followers? Informative?
Keep livestream best practices in mind and have a baseline set of goals in place. These will help guide you from a content creation standpoint and ensure the effort was worthwhile for everyone involved.